이번 글의 내용은 아래와 같습니다.
1. 라즈베리안 다운로드 및 micro sd카드에 굽기
2. xrdp를 이용해 원격접속 설정
3. 한글 & 시간 세팅
1. 라즈베리안 다운로드 및 micro sd카드에 굽기
라즈베리파이는 라즈베리안이라는 데비안 계열의 리눅스로 돌아갑니다. centos도 라즈베리파이에서 이용할 수 있습니다. centos든 라즈베리파이든 Etcher라는 프로그램으로 micro sd카드를 굽습니다.Etcher 다운로드
라즈베리안 다운로드
Raspbian Stretch Lite
이 버전은 미니멀인걸 보니 CLI만 가능할 것 같습니다.
Raspbian Stretch with desktop
저는 gui를 이용할것이고 SD카드의 용량이 4기가 밖에 안되므로 요걸로 선택하겠습니다.
Raspbian Stretch with desktop and recommended software
요건 4기가가 넘어서 선택할수 없었습니다.
다운로드 후 Etcher프로그램을 이용해 라즈베리안을 micro sd카드에 구워줍니다.
위에서 보시는것처럼 굳이 압축을 풀지 않아도 됩니다. centos의 경우 압축을 풀어서 sd카드에 구울시 에러가 나더군요. 라즈베리안은 풀어서 굽든 압축해서 굽든 에러는 없었습니다.
micro sd카드에 라즈베리안을 다 구웠으면 HDMI와 키보드 마우스를 세팅해서 라즈베리파이를 부팅시켜줍니다.
초기 세팅은 영어로 설정합니다. 한글로 설정시 한글이 깨져서 초기 설정하는데 오히려 더 불편합니다. 한글로 세팅시 WIFI가 자동으로 잡히지 않는 문제도 있습니다. 한글 세팅은 시간 세팅과 함께 맨 나중에 설명합니다. NEXT를 눌러 설정을 진행합니다.
초기 라즈베리안 아이디는 pi 비밀번호는 raspberry 입니다.
비밀번호 설정시 특수문자를 섞으신다면 키보드셋이 달라서 로그인이 안되실수 있습니다.
키보드셋이 다르다는 사실을 인지하면서 비밀번호를 만드시든가 아니면 초기 비밀번호를 사용하실 것을 추천합니다.
언어&지역 -> pi 계정 비밀번호 변경 -> wifi 설정까지 하게되면 소프트웨어 업데이트 할거냐고 물어봅니다. 이전 버전은 초기 세팅이 없었기에 업데이트를 하면 어떻게되지? 싶어서 진행해봤습니다. 업데이트하는데 시간이 생각보다 오래 걸리기 때문에 굳이 할 필요는 없을것 같습니다.
2. 윈도우에서 라즈베리파이에 원격접속 설정하기
윈도우에서 라즈베리파이에 접속하기 위해 xrdp를 설치해줍니다.
sudo apt-get install xrdp | cs |
설치가 다 되었으면 ip addr 명령어로 라즈베리파이의 내부 아이피를 확인합니다.
ip addr | cs |
저의 라즈베리파이의 내부 아이피는 192.168.0.6 으로 나옵니다.
이제 윈도우의 원격 데스크톱 연결을 이용해 라즈베리파이와 접속하겠습니다.
원격 데스크톱으로 내부 아이피를 입력해주면 아래와 같이 라즈베리안 로그인을 요청으로 전환되면 원격접속은 성공입니다.
저의 경우 라즈베리안의 패스워드를 jb!@34로 설정했는데 라즈베리안 키보드셋이 @가 "로 매치되더군요 그래서 jb!"34로 로그인하였습니다. 혹시나 비밀번호가 틀려서 접속이 안될시 라즈베리파이에서 키보드 문자 테스트를 해보시기 바랍니다. 예를 들어 라즈베리파이에 키보드를 연결하고 @입력해보면 "로 매치되실겁니다. 이런식으로 키보드셋이 달라서 안되는게 아닌가 테스트해보시기 바랍니다.
이제 원격접속을 이용해서 pi와 root 비밀번호를 변경해봅시다.
root는 비밀번호가 설정되지 않았기 때문에 root는 꼭 비밀번호를 변경해줍니다.
시간 세팅은 손쉽게 설정 하기 위해서 root로 원격 접속을 할 예정입니다.
sudo passwd root sudo passwd pi | cs |
3. 한글 & 시간 세팅
우선 한글 세팅부터 하겠습니다.sudo apt-get install fonts-unfonts-core sudo apt-get install ibus-hangul reboot | cs |
재부팅 하셨으면 우측 상단에 EN이라고 표시된것이 보이실 겁니다.
EN 우클릭 preferences -> input Method 에서 add 클릭후 korean 을 입력하시면 한글을 추가 하실 수 있습니다.
추가를 하셨으면 우측 상단의 EN을 클릭해서 korean-hangul로 전환해줍니다. 한글로 전환 후 테스트를 위해 네이버에 접속 후 한글과 영문을 입력해봅니다.
쉬프트 + 스페이스바를 입력하면 한글과 영문을 전환할 수 있습니다.
마지막으로 시간 세팅입니다.
원격 데스크톱을 종료하고 root로 다시 접속합니다.
root로 접속 후
Preferences -> Raspberry Pi configuration -> Localisation -> Set Timezone -> Asia / Seoul 설정하시면 됩니다.
다 되었으면 터미널에서 date 명령어를 입력하시면 바뀌었는지 확인 할 수 있습니다.
우측 상단에 시계는 바로 바뀌지 않고 조금 기다리면 바뀌더군요
이것으로 라즈베리안 초기 세팅을 마치겠습니다.
이 글의 라즈베리안 버전은 2018-11-13-raspbian-stretch 기준입니다.













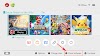
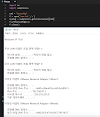


1 댓글
RPI 탑재 Chromium 활용 원격 접속 제어 및 스트리밍 서비스 무료 - 앱 개발전 간단한 제어 명령만 정의되면 기능등 시험 가능 sposync.com
답글삭제